|
|
Adobe Illustrator
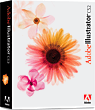
Illustrator Layout Rules
If you would like additional information on the rules listed below please refer to our Tips and Tricks page.
- Document Size: Create your document with measurements that match the final trim size of your piece unless you have a bleed. If your document has a bleed then add .25" to your document size. This extra area will be trimmed off during the finishing process.
Examples:
If you are creating an 8.5''x11'' tri-fold brochure NO BLEEDS, your document size should be 8.5''x11''.
If you are creating an 8.5"x11" tri-fold brochure WITH BLEEDS your document size should be 8.75 "x11.25".
- Please do not use transparencies or drop shadows. These effects are still under development and they will cause problems with your job. We recommend that you take your image into Photoshop and create the effect you desire then place that image into Illustrator.
- Bleeds: If your document contains images or colors that extend to the edge of the page, it is considered a document with bleeds. To ensure that these images appear correctly, without any white space between the image and the edge of your document, it is important to extend any bleeds .125” beyond the finish size of the document. You do this by creating a document that is .25" larger than the finished size of your printed piece. Please refer the information above in the Document Size section. This extra area will be trimmed off during the finishing process.
- Live, or “safe” Area: Make sure that all your images and text are inside of a “safe” margin of .25” around the inside edge of your document. Note, if your document has a bleed then your safe margin will be .325" around the inside edge of your document.
- Colors: DXP prints with a standard four-color process. This means that all colors should be created in CMYK. To check a color, double click the color in the swatches pallet, when the swatch option menu pops up make sure the color type says process and color mode says CMYK.
Black Builds: Use caution when you have a solid area that is Black. Four-color process (CMYK) shoud be used to create a deep, dark, black, however if the total percentage of all four colors is greater than 340% your document will not print properly. Ink will saturate the stock and you will not be pleased with the final product. The only exception to this rule is text, please see the Black Text / Font section. We have developed stetting that we know work well on our presses. Please use these setting when designing your document.
The optimum settings for Black are:
75% Cyan
70% Magenta
40% Yellow
100% Black
If your black builds exceed 340% we will correct it for you for an additional fee of $10.00.
- Linked Images If you are Importing Images OR creating Images in Illustrator to link to other applications your files must meet our criteria to ensure quick and accurate turnaround of your job. Make sure your linked images are:
1. In CMYK mode – regardless of their original software application.
2. Saved in TIFF or EPS format – Do not send files in JPG, BMP, PICT or GIF.
3. All images must be a minimum of 300 DPI for photo images and 600 DPI for bitmap (black and white scanned) line art. Vector art files from programs such as Illustrator or Freehand should be saved as EPS files for placement into your layout.
4. Confirm that all your links are present before sending your files.
5. Do not use OPI
- Fonts / Text: Please convert all text to paths.
BLACK TEXT / FONTS: When creating black type please give it the following CMYK break down;
100% Black
0% Cyan
0% Magenta
0% Yellow
WHITE TEXT / FONTS: When creating white type please do not select the text to overprint. If you do the white text will show up on your PDF proof but will not print on your printed piece.
- Scaling Images Be very careful when scaling images that you have imported to your layout. Do not enlarge any image greater than 125% of its original size. If you do, you will decrease the image’s effective resolution and the result will be a poor quality printed image. You may generally reduce an image to any size. Vector art, created in a program like Illustrator or Freehand, may be reduced or enlarged to any size without compromising quality.
- Gradient Mesh Tool: Don’t use the Gradient Mesh tool found in later versions of Illustrator. It doesn’t print properly.
- Layers: Eliminate any extraneous layers or items in the layout.
Output Instructions
You can save your file as one of the following file formats;
|
|
|